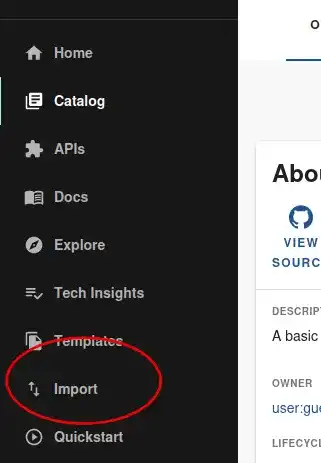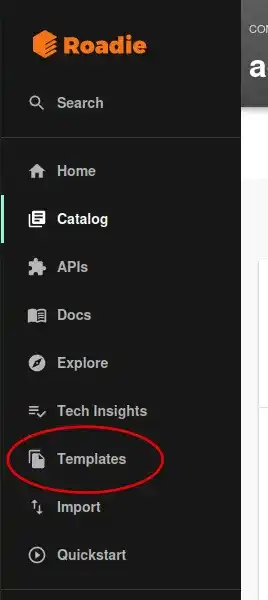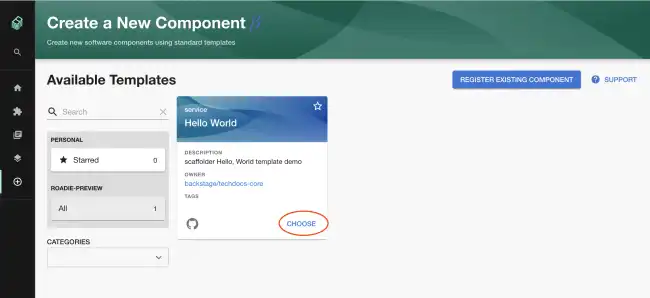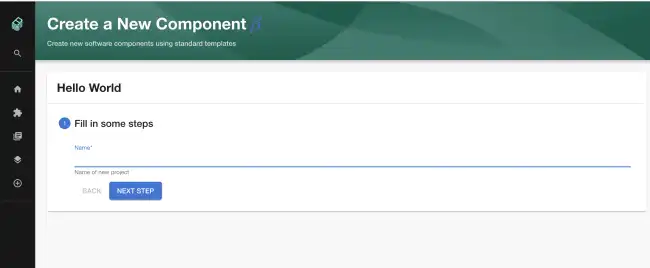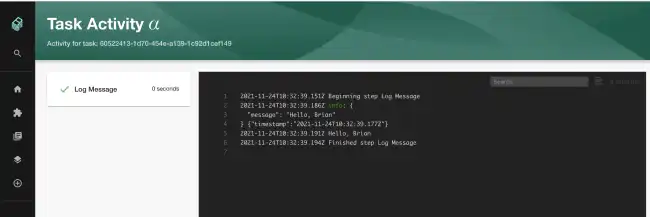Creating a Scaffolder template
Published on November 24th, 2021Introduction
The Roadie Backstage Scaffolder is a feature that allows you to define software templates to create new software projects, update existing ones or simply perform repeated tasks in a consistent manner.
Scaffolder templates are defined in YAML files and loaded into the Backstage catalog in the same way that other entities are loaded into Backstage. A template contains one or more steps which run sequentially during execution.
A Scaffolder template is then run on demand by the users of Backstage to execute the software template.
You can find detailed docs on writing all kinds of Scaffolder templates here.
Example: Adding a component to the Catalog using the Scaffolder
As an example of what the Scaffodler can do, let’s to create a basic scaffolder template in Backstage.
In order to use the full range of tools and actions provided by the Scaffolder, Roadie must have access to your source code management tool. If you have not done this you can find the steps to do it here.
Steps
You can either follow the text or the video, or both.
Step 1. Enable and set up the Scaffolder
Visit the Administration > Settings > Scaffolder and make sure the enabled check box is selected, press save and apply and restart.
Optionally you can also use the grouping functionality of Scaffolder templates from these settings. The Scaffolder templates are grouped together if they contain tags defined in this section of settings.
Step 2. Create a template.yaml file in a repository
You can either create the following file in your own repository or use the public example we prepared.
Expand here to see an example template.yaml
apiVersion: scaffolder.backstage.io/v1beta3
kind: Template
# some metadata about the template itself
metadata:
name: hello-world
title: Hello World
description: scaffolder Hello, World template demo
spec:
owner: backstage/techdocs-core
type: service
parameters:
- title: Fill in some steps
required:
- name
properties:
name:
title: Name
type: string
description: Name of new project
ui:autofocus: true
ui:options:
rows: 5
# here's the steps that are executed in series in the scaffolder backend
steps:
- id: log-message
name: Log Message
action: debug:log
input:
message: 'Hello, ${{ parameters.name }}'Step 3. Import the template.yaml file into backstage
Click the “Import” button in the Backstage menu.
Enter the URL of the template that you created in Step Two.
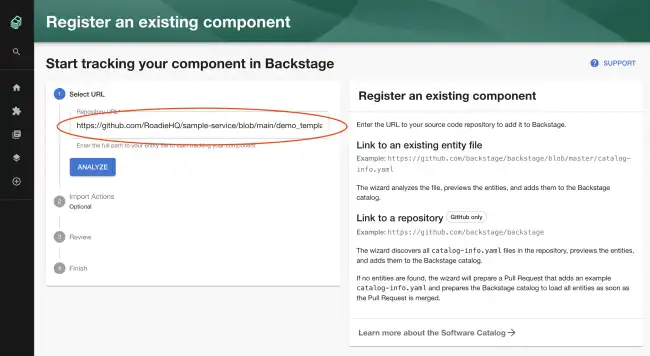
Click Analyze, and Import.
Step 4. Run the template
Visit the Scaffolder templates page by clicking the “Templates” menu item.
You should see the template that you have just imported. Click the choose button.
Enter the required parameters and click “Next Step” and then “Create”
After a couple of seconds you should see the “Task Activity” page with the output of the task.
Next steps
You can see the full list of Scaffolder Tasks that we support at Roadie by visiting https://<tenant-name>.roadie.so/templates/actions
You can find detailed docs on writing Scaffolder templates here.